As we all know, photoshop color correction can easily transform regular photos into something more appealing. The improved photographs can improve the aesthetic beauty of properties.
However, you can remove any color casts in various ways, but the key thing is always to identify the opposite color of that color you wish to remove from the image.
This short article will teach you how to use adjustment layers to correct color, brighten darkened areas, and paint lights to complete the photo color correction process. Happy Learning!!
The Top 5 Stages For Photoshop Color Correction:
Therefore, you'll learn how to fix color by using photoshop color correction and eliminate color casts from your photos in just five stages. Let's get started!!
Stage#1: Find Opposite Colors:
If you know the color you want to remove, you can remove any color cast and fix the color. By glancing at your photographs, you can quickly spot the color.
To find the complementary color of any color, fill a layer with it and then click "CTRL + I" to invert the color, which will give you the opposite color. Try to check out other color-correcting tutorials to learn how to discover an opposite color.
Stage#2: Start Color Correction:
After identifying a color you want to remove from your image, it's time to start a color correction photo. Add a color balance adjustment layer by going to the layer > new adjustment layer > color balance.
Hence, I can recommend using the mid-tones settings in the 'color balance adjustment layer' to cancel the color in a '50/50 ratio', leaving you with a neutral color tone. Select the "yellow color" and drag it to the right to add blue tones to the image. As you move the slider to the right, Adobe Photoshop will remove the "yellow color" from the photo and replace it with blue tones.
Stage#3: Align The Light Between The Highlights And The Shadows:
The image's bright areas are fantastic, but we need to light up the dark areas to achieve the correct balance of light and shade. Simply you can move to "layer>>> new adjustment Layer >>> curves." After that establish the "curves adjustment Layer."
On the other hand, you can easily use "BLEND IF" to modify shadows entirely. You can access the "blending options" by right-clicking on the "curves" and selecting "blending options."
Stage#4: Make Color Correction Better:
If you believe the "color balance adjustment " did not perform correctly, you can add more adjustment layers to achieve the desired effects.
For this reason, I used a deep "blue filter" on a Photo Filter adjustment layer. I lowered the opacity from 60% to 40% or even lower. You may experiment with the opacity slider and even blend colors using blending modes effectively.
Stage#5: Adding Lights:
Finally, I've added light to the photograph. As you may note, there is an illumination source coming from the doorway. While the light is adequate, I'd want to enhance it slightly by putting light there. To do this, I used a soft round brush to paint a new layer with a dark orange color.
Final Words: [Photoshop Color Correction]
In a nutshell, photoshop color correction has never been more vital than now. For this reason, there is continuously a top demand for the photographic business.
It is crucial to promote products online. Consider creating your website by enhancing your photo editing skills. You can also apply for freelancing work in graphics, arts, or design in this way.
Sometimes you may need a quality photo color correction service to make more money from your e-business. Portrait photography usually benefits from photo editing since it allows for a more personal image depiction.
In the end, I hope you've enjoyed the blog post's lesson and can now color correct any image that you need. Don't forget to give your thoughts in the box below. Good Luck!

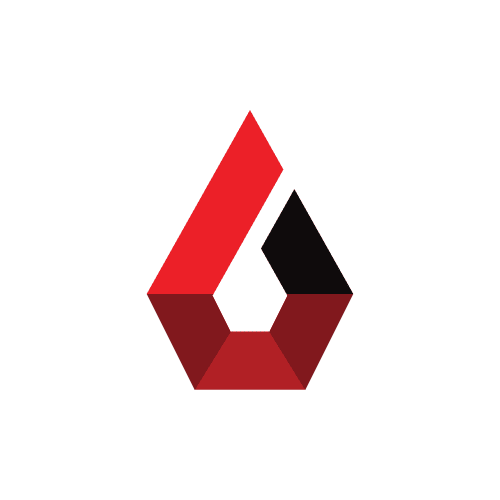





![Photo Color Correction: [Key Factors, Process, & Suggestions]](https://blogger.googleusercontent.com/img/b/R29vZ2xl/AVvXsEixoxe3k8_UkGiEtfyToQ4BpnwpFLcUQ_ape9WF8b4H7LQ7DfZBUIQyo6ozlI7S0Q9fxQm3A6jUkb8R6QDWJxbIA_yYj8-MB7Njh_fTwhxSGMRi02tIirGWXLuPkMVJhn17JmiLSufxYw2dzP4sXcUVoHECE7UV9Uu2NC4H6Jcij4UumjyH2zCtUKx2/w72-h72-p-k-no-nu/Feature-Image.jpg)
![How To Do Color Correction Image? [Best 3 Strategies]](https://blogger.googleusercontent.com/img/b/R29vZ2xl/AVvXsEiGJZx-OtFwbBn030OY0MCDttNPD4bWzTf5zfqUQNCQwXmG5a5e98bMoTAt7mSIudfO7YLA_BWVQrt_RhQhemMx1R0rajPbkfvSXYhxvtFzVpyQgcz-jmLOBvYdLRvPjgY3RGZHCemlBs8dfM1hL1oobK_eBXtwPfotLhfuShJHZlEUFFAsuVcU9L7H/w72-h72-p-k-no-nu/color%20correction.jpg)

0 Comments